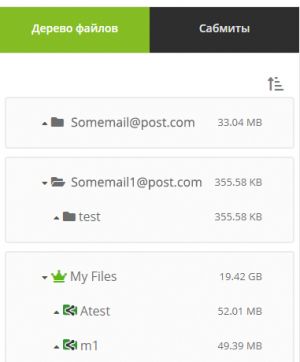Совместная работа в MicroStock+ через предоставление доступа к папкам
Работаете с кейвордистами и опасаетесь предоставлять полный доступ к портфелю? Мы вас прекрасно понимаем. Безопасность клиентов — самое главное для нас. Потому сегодня мы представляем функцию, которая выведет совместную работу на новый уровень — предоставление ограниченного доступа к папкам!
Содержание
Предоставление доступа к папке — что это и зачем?
Это предоставление другому пользователю (или пользователям) ограниченного доступа к файлам внутри вашей папки (или папок), при этом все остальные файлы и любая информация о вашем аккаунте остаётся скрытой. Это особенно полезно, если вы нанимаете кейвордистов или работников, которые загружают ваши файлы на стоки, и не хотите предоставлять постороннему человеку полный доступ к вашему аккаунту. Для кейвордиста такой подход удобен тем, что он получает доступ только к тем папкам, которые обрабатывает, что сокращает время для поиска нужных файлов.
Круто! А я могу заказать услуги кейвордиста?
Пока что мы не включили эту услугу в наш сервис. В М+ финансовая сторона вопроса пока никак не регулируется — мы просто предоставляем услугу ограниченного доступа к папкам.
А сколько это стоит?
Нисколько! Мы решили оставить эту функцию бесплатной для всех пользователей! Сейчас предоставление доступа находится на этапе открытого бета тестирования, и о всех проблемах просьба сообщать техподдержке.
Как предоставить доступ к папке?
Предоставить ограниченный доступ можно к любой папке всего в несколько кликов. Всё, что вам нужно — иметь в М+ папку с необходимыми файлами и знать адрес электронной почты зарегистрированного в нашей системе пользователя.
Просто следуйте инструкции:
- Выберите папку в вашем древе папок и нажмите на соответствующую иконку;

- Появится модальное окно настроек;
- Если вы этого еще не сделали, добавьте нового пользователя (зарегистрированного в М+), которому вы бы хотели предоставить доступ, вбив его электронный адрес в строку поиска и нажав на зелёную кнопку добавления;
- Все пользователи появляются в списке ниже. Так вы можете всегда узнать, кто из кейвордистов на данный момент работает с папкой;
- Если вы больше не хотите работать с пользователем, нажмите на иконку в виде крестика справа от электронной почты пользователя в списке;
- Выберите пользователя. Справа появятся настройки доступа к файлам для каждого отдельного пользователя:
- «Редактировать метаданные» — данное разрешение означает, что пользователь может просматривать, изменять, добавлять и удалять метаданные файлов внутри папки;
- «Изменять статус» — вы разрешаете изменять статус данной работы на стоках;
- «Планировать загрузку» — вы разрешаете пользователю назначать и отменять запланированную загрузку на стоки;
- «Удалять файлы» — вы разрешаете пользователю перемещать файлы в архив;
- «Скачивать файлы» — вы разрешаете пользователю скачивать ваши файлы на жёсткий диск;
- «Импортировать/экспортировать CSV» — эти пункты означают, что пользователь может экспортировать или импортировать CSV файлов;
- «Создавать подкаталоги» — вы разрешаете пользователю создавать папки внутри расшаренной папки;
- «Перемещать файлы» — вы разрешаете пользователю перемещать файлы между подкаталогами внутри предоставленной папки или между несколькими предоставленными папками.
- Предоставьте пользователю доступ к вашим релизам, если это требуется.
Имейте в виду, что доступ к релизам предоставляется каждому пользователю отдельно, но для ВСЕХ папок одновременно!- «Просматривать и использовать релизы» — данное разрешение означает, что пользователь может просматривать список готовых релизов, прикреплять их к работам и откреплять;
- «Создавать новые релизы» — вы разрешаете пользователю добавлять новые релизы в вашу базу, изменять только их и прикреплять/откреплять их внутри расшаренной папки;
- «Редактировать старые релизы» — вы разрешаете изменять (но не удалять) старые релизы в вашей текущей базе релизов;
- «Удалять релизы» — вы разрешаете удалять релизы из вашей базы релизов.
- Нажмите «Сохранить». После этого иконка папки изменится на иконку папки с открытым доступом, а другой пользователь увидит вашу папку над своим файловым древом.
Я кейвордист. Как мне работать с папками с предоставленным доступом?
Как только вы договорились о работе, ваш заказчик отправится предоставлять вам доступ к папке. Когда он добавит вас и назначит права (читайте выше), папка или папки появятся над вашим файловым древом.
Уточните ваши права, а затем просто откройте папку и работайте с ней как обычно. Не забудьте написать заказчику, когда закончите работу! :)