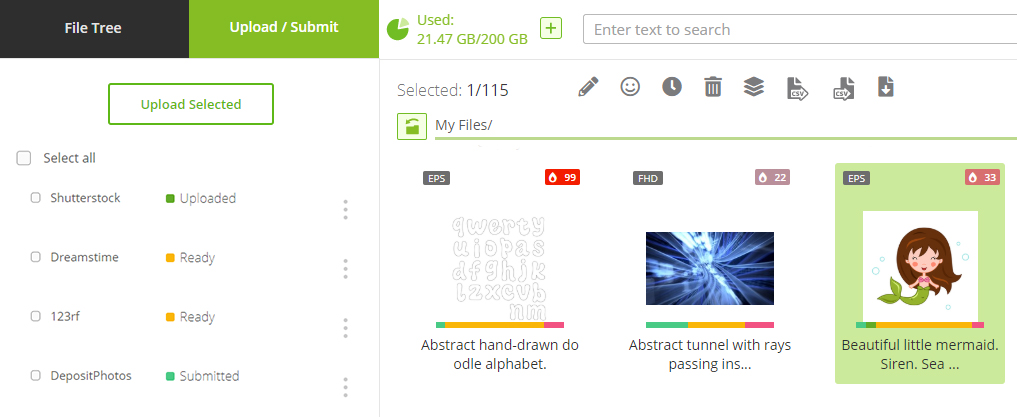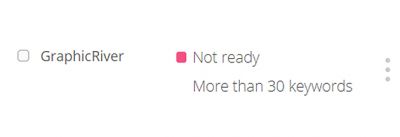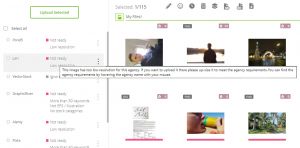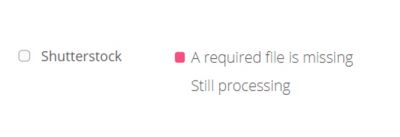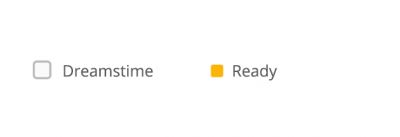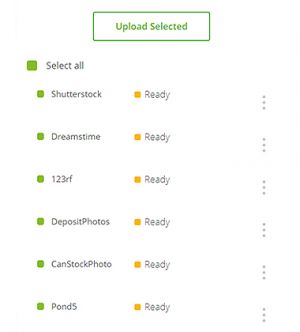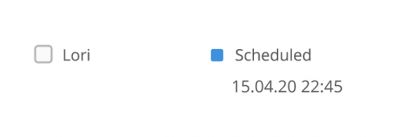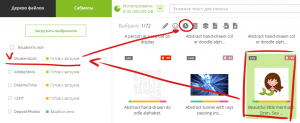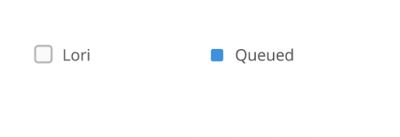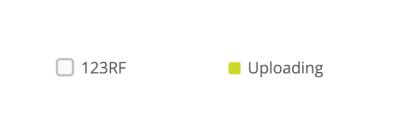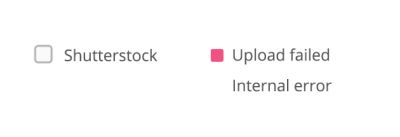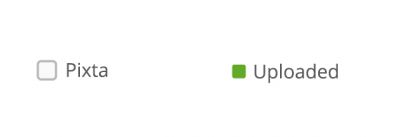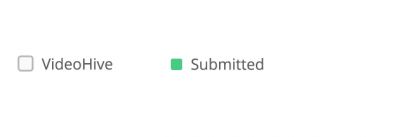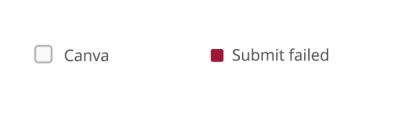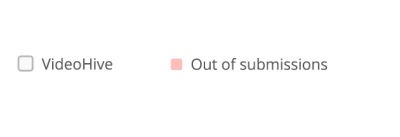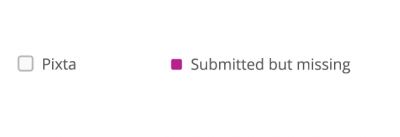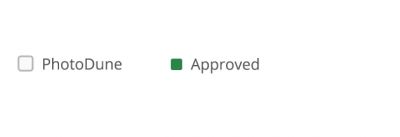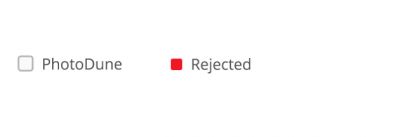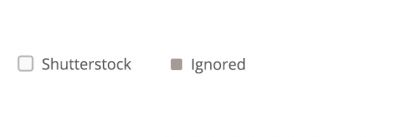Статусы в MicroStock+/en: различия между версиями
(Новая страница: «==Rejected== left|400px<br clear=all>») |
|||
| (не показано 8 промежуточных версий 2 участников) | |||
| Строка 1: | Строка 1: | ||
| − | Every file passes several | + | Every file passes several states between the moment it has been uploaded to M+ and the moment it gets approved on the microstock agencies. Each state is reflected in M+ interface and called "File status". This manual will help you to understand the file statuses and to solve the known issues related to them. |
| − | == Where can I find file statuses and how can I change | + | == Where can I find the file statuses and how can I change them? == |
| − | + | File statuses are displayed in the My Files section under every thumbnail as a colored bar and in the Upload/Submit tab next to every agency name. The Upload/Submit tab allows you to review and change the selected file(s) statuses for each microstock agency. You can see more details about the statuses of the selected files there along with any related messages.<br/> | |
| − | To change a file status click | + | To change a file status for an agency simply click on it in the Upload/Submit panel and select a new one from the drop-down list that will appear. Please note that you can't override some statuses manually (i.e. "Not ready" and "Out of submissions") as they are caused by some issues that need to be resolved.</br> |
| − | The colored | + | The colored bars under the file thumbnails allow to get a quick grasp of statuses of all files in a folder and quickly notice any issues. By default all color sectors are ordered by the agency but you can opt for grouping them by color instead (like in StockSubmitter). To do so, deactivate the "Display statuses in the bar ordered by agency" toggle in the Dashboard section. |
[[File:Start eng.jpg|left]]<br clear=all> | [[File:Start eng.jpg|left]]<br clear=all> | ||
| − | == | + | ==Not ready== |
| − | [[File | + | [[File:Notready eng.jpg|left|400px]]<br clear=all> |
| − | This status means that your file haven't met one or more Microstock agency requirements (see "Ready" file status). The details can be | + | This status means that your file haven't met one or more of the Microstock agency requirements (see the "Ready" file status). The details can be found in the Upload/Submit tab right to the Microstock agency name. Hover an error message with your mouse to see a proposed solution. Once a file will meet the requirements its status will automatically change to Ready. |
| − | [[File:Second eng.jpg|thumb|An example of solving an issue | + | [[File:Second eng.jpg|thumb|An example of solving an issue of a file that's not ready|left]]<br clear=all> |
| − | + | This status is displayed in pink color. | |
==A required file is missing== | ==A required file is missing== | ||
[[File:Nofile eng.jpg|left|400px]]<br clear=all> | [[File:Nofile eng.jpg|left|400px]]<br clear=all> | ||
| − | All vector files must be uploaded as a pair of EPS file and JPG | + | All vector files must be uploaded as a pair of a EPS file and a JPG preview. This applies to all microstock agencies! Otherwise the file will have the "A required file is missing" status. To solve this issue just upload a JPG preview with the same name as your EPS file (or a EPS file with the same name as your preview). A pair should get joined together automatically. |
==Ready== | ==Ready== | ||
[[File:Ready eng.jpg|left|400px]]<br clear=all> | [[File:Ready eng.jpg|left|400px]]<br clear=all> | ||
| − | This status indicates that your file is ready to be uploaded on microstock agency and shouldn't cause | + | This status indicates that your file is ready to be uploaded on the microstock agency and shouldn't cause any issues during submission. It is displayed in yellow color. |
| − | === To get | + | === To get the Ready status your file must meet the following conditions === |
| − | :*A file must be | + | :*A file must be uploaded to the M+ cloud storage. Any .EPS file must be paired with a .JPG preview; |
| − | :*A file must have | + | :*A file must have a title, a description, categories, keywords and other metadata; |
| − | :*Metadata must comply with the | + | :*Metadata must comply with the Microstock agency requirements (most known issues are described below). |
| − | Please | + | Please note that we can't check if you have attached all necessary releases to your files because there's no way to predict whether a file requires a release or not.<br/> |
| − | Once a file | + | Once a file gets the Ready status for an agency, you can upload it there. To do so, select a file (or files) you'd like to upload, open the Upload/Submit tab, select the microstock agency(ies) of your choice or check the Select all checkbox, then click the "Upload Selected" button. |
[[File:Third eng.jpg|thumb|left]]<br clear=all> | [[File:Third eng.jpg|thumb|left]]<br clear=all> | ||
| Строка 45: | Строка 45: | ||
Both StockSubmitter and M+ allow to schedule an upload to any Microstock agency and adjust the settings for this event. | Both StockSubmitter and M+ allow to schedule an upload to any Microstock agency and adjust the settings for this event. | ||
| − | To schedule an upload select a file (or files) you'd like to upload, open the Upload/Submit tab, select | + | To schedule an upload select a file (or files) you'd like to upload, open the Upload/Submit tab, select the desired microstock agency(ies) or check the Select all checkbox, then click the icon with a watch above the file gallery. Once a pop up appears, adjust the settings and click the "Schedule" button to proceed. Once you do so, the file(s) will be scheduled for uploading at the specified time and the bar above the file thumbnail (or a part of it) will turn light-blue. |
[[File:Sched.png|thumb|How to schedule a file upload|left]]<br clear=all> | [[File:Sched.png|thumb|How to schedule a file upload|left]]<br clear=all> | ||
| Строка 52: | Строка 52: | ||
[[File:Queued eng.jpg|left|400px]]<br clear=all> | [[File:Queued eng.jpg|left|400px]]<br clear=all> | ||
| − | This status indicates that a file has been queued for an upload to | + | This status indicates that a file has been queued for an upload to a microstock agency. Microstock agencies are known for their paranoidal attitude and tend to be suspicious of multi-threaded upload. M+ imitates a behavior of a real person to not arouse any suspicion by creating a queue of files. Normally, it shouldn't take long, but a huge amount of heavy files or a high load on the agency server may cause delays. If the ETA haven't been shortening for a few hours please contact the tech support. |
==Uploading== | ==Uploading== | ||
[[File:Uploading eng.jpg|left|400px]]<br clear=all> | [[File:Uploading eng.jpg|left|400px]]<br clear=all> | ||
| − | This status indicates that file is | + | This status indicates that a file is currently being uploaded to the microstock agency(ies). It is displayed in lime color. |
| − | If an upload will be interrupted by an issue, M+ will make another attempt after a short time (the exact period is shown in parentheses below the status). Sometimes it takes several attempts to succeed and it | + | If an upload will be interrupted by an issue, M+ will make another attempt after a short time (the exact period is shown in parentheses below the status). Sometimes it takes several attempts to succeed and it depends on the microstock agency, not M+. Most common issues like Connection error/Maintenance should get resolved on the next uploading attempt and do not require your intervention. If this problem lasts for longer than 24 hours, please contact the tech support. |
| − | + | ==Upload failed== | |
| − | = | + | [[File:Upload failed eng.jpg|left|400px]]<br clear=all> |
| − | [[File: | ||
| − | |||
| − | This status indicates that | + | This status indicates that a fatal error has occurred while trying to upload a file. For details visit the Upload/Submit tab and find the microstock agency with a pink colored square marker. You will see an exact reason for the failure there. Correct the error and repeat an upload attempt (to do so, change the status to Ready, select the problematic agency and click the Upload selected again). If you are not sure how to resolve the error please contact our support. |
==Uploaded== | ==Uploaded== | ||
[[File:Uploaded eng.jpg|left|400px]]<br clear=all> | [[File:Uploaded eng.jpg|left|400px]]<br clear=all> | ||
| − | This status indicates that a file has been successfully uploaded | + | This status indicates that a file has been successfully uploaded to the microstock agency but haven't been submitted yet. Please, do not confuse these two statuses! When a file is uploaded, it has arrived to the microstock agency site but it isn't in the review queue yet. This status does NOT require any actions. Usually the file appears at the microstock agency within 5-10 minutes after it has been uploaded, but sometimes it takes up to a few hours (depending on the microstock agency). After that the file will be automatically submitted within 30 minutes.<br/> |
| − | '''Please! Be patient and do not submit | + | '''Please! Be patient and do not submit the uploaded file manually if it has appeared at the microstock agency site! It disrupts the procedure and causes errors!'''<br/> |
| − | + | This status is displayed in green color. | |
===Frequently asked questions on this step=== | ===Frequently asked questions on this step=== | ||
| − | :*''Why a successfully uploaded file lacks a part/all metadata? Why the description and the title have been switched?''<br /> When your file has been successfully uploaded, the microstock agency handles the file's metadata according to it's own algorithm and there's no way to affect this process. After a successful submission all metadata should appear as you | + | :*''Why a successfully uploaded file lacks a part/all metadata? Why the description and the title have been switched?''<br /> When your file has been successfully uploaded, the microstock agency handles the file's metadata according to it's own algorithm and there's no way to affect this process. After a successful submission all metadata should appear as you have inputted it. |
| − | :*''Some of the essential metadata fields are empty/one of the essential checkboxes isn't checked. Is that a reason for a submission to fail?''<br /> It works other way round: the | + | :*''Some of the essential metadata fields are empty/one of the essential checkboxes isn't checked. Is that a reason for a submission to fail?''<br /> It works the other way round: the submission process has gone wrong (or didn't happen yet) and that's why some of the metadata hasn't been filled. It may be a temporary issue or just a submission delay, so, please, give M+ at least 1 hour to resolve the issue. If it takes longer though, please contact the tech support. |
| − | :*''Submission process takes too long! How to | + | :*''Submission process takes too long! How to speed up the process? How to launch a submission manually?''<br /> M+ can't force the submission process because that mostly depends on the microstock agency. If the files haven't been submitted yet then it was simply not possible. As soon as the submission will be possible M+ will perform it so please just give it some time. |
| − | :*'' | + | :*''My files got submitted to every agency but Dissolve! What do I do?'' <br /> This microstock agency accepts files in batches only (at least 10 files per batch). Please upload more files to the same batch if there are less than 10 files. |
| − | :*''Freepik doesn't have batches but | + | :*''Freepik doesn't have batches but the submission doesn't happen there!''<br />They require you to upload at least 10 files before submitting them will be possible. |
===Don't forget to check the following=== | ===Don't forget to check the following=== | ||
| − | :*Have you gone over the microstock agency limit? Some microstock agencies like VideoHive and Bigstock have | + | :*Have you gone over the microstock agency submission limit? Some microstock agencies like VideoHive and Bigstock have their own submission limit. Please, check if you haven't exceeded it. |
| − | :*Did you pass all | + | :*Did you pass the exam and fill all required forms on the agency website? Some agencies may require a separate exam for every category or ask you to update your tax forms every few years. |
| − | :* | + | :*Does the agency website work at the moment? Didn't they stop accepting content temporarily or permanently? We do our best to keep track of such events and display messages for you but it's still possible that we're not aware of something like that. |
:*Does the file meet the microstock agency's requirements? | :*Does the file meet the microstock agency's requirements? | ||
| − | If all conditions were fulfilled the submission should take 5- | + | If all conditions were fulfilled, the submission normally should take no longer than 5-15 minutes after the file has appeared on the microstock agency website (in an extreme case it may take up to an hour). If it's been more than an hour, all conditions have been fulfilled and submission still isn't happening, please contact the tech support. |
==Submitted== | ==Submitted== | ||
[[File:Submited eng.jpg|left|400px]]<br clear=all> | [[File:Submited eng.jpg|left|400px]]<br clear=all> | ||
| − | This status indicates that all metadata including attached release files have been delivered to | + | This status indicates that all metadata including the attached release files have been delivered to the microstock agency website and the file have been sent to the reviewers. This step doesn't require any actions, just wait for the reviewers' decision. M+ tracks the approval process and will change the file status to Approved or Rejected if it is supported for this agency. This status is displayed in cyan color. |
| − | + | ==Submit failed== | |
| − | + | [[File:Submit failed eng.jpg|left|400px]]<br clear=all> | |
| − | [[File:Submit failed. | ||
| − | |||
| − | This status indicates that an error occurred during the submission process. For details visit the Upload/Submit tab and find the microstock agency with a pink colored square marker. Hover your mouse over | + | This status indicates that an error has occurred during the submission process. For details visit the Upload/Submit tab and find the microstock agency with a pink colored square marker. You will see a specific error message next to it. Hover your mouse over the error message to see a proposed solution for the issue. Correct the error, change the status to Uploaded and let the M+ try to submit it again. |
| + | It's a common issue to see this status for Shutterstock if there are minor keyword issues like spam/misspelled keywords and you've disabled resolving the minor issues automatically in the Shutterstock settings in M+. In that case please enable it back and change the file status to Uploaded. | ||
==Out of submissions== | ==Out of submissions== | ||
[[File:Nosubmittions eng.jpg|left|400px]]<br clear=all> | [[File:Nosubmittions eng.jpg|left|400px]]<br clear=all> | ||
| − | ===If you're a | + | ===If you're using a Free subscription plan=== |
| − | Every M+ and StockSubmitter user | + | Every M+ and StockSubmitter user has 33 free submissions to each agency per month (30 days from the first submission). If you've noticed the status Out of submissions that means you've gone over the limit. |
| − | ;There are several solutions for the | + | ;There are several solutions for the issue |
| − | :*Wait for the next | + | :*Wait for the next 30-day period to start. Then you'll be able to use another 33 submissions to each microstock agency. |
| − | :*Purchase | + | :*Purchase a paid subscription plan. You can find more information in our Store. To go to the Store click your current subscription plan in the top right corner of the M+ interface or open the Store section in the left menu. |
:*Submit your files to iStock or MotionElements - it's free and unlimited. | :*Submit your files to iStock or MotionElements - it's free and unlimited. | ||
| − | :*Submit files manually without M+ or StockSubmitter. | + | :*Submit files manually without M+ or StockSubmitter. Please make sure to not forget changing their status to Submitted in M+ if you do so! Otherwise M+ will consider them lost by the agency website and will automatically re-upload them a week later. |
| − | ===If you're using a subscription plan=== | + | ===If you're using a paid subscription plan=== |
| − | You've gone over the limit of your subscription plan. | + | You've gone over the limit of your subscription plan. You can see the details of your subscription plan in our Store. To go to the Store click on your current plan in the top right corner of the M+ interface or open the Store section in the left menu. |
| − | ;There are several solutions for | + | ;There are several solutions for this issue |
| − | :*Wait for the next | + | :*Wait for the next 30-day period to start and you will get as much submissions as available for your plan. Make sure your account balance is enough to prolong the subscription to the next month; |
| − | :*Purchase | + | :*Purchase extra submissions. If you just need a small number of extra submissions this month it will be the preferred way as it allows you to purchase a little as 10 extra submissions. To do so go to the Store, click the "Increase limit" button and specify how many submissions do you need. This is a single-time purchase and will not affect the next month; |
| − | :* | + | :*Switch to the more expensive subscription plan with a higher limit of submissions. You only pay the difference between the prices of the plans but the current 30-day period expiration date will not be changed nor will the current submission consumption reset. Make sure to change your subscription plan back before the end of the current month if you don't want to continue using the new plan, otherwise the system will automatically prolong the new plan charging your account balance for its full price once the current month ends; |
| − | :*Purchase a more expensive | + | :*Purchase a package (single month or a longer one) on a more expensive plan. In this case you would have to pay the full price of the package and the new plan will replace the current one, starting the first month from the moment of purchase and resetting the current submission consumption. As with the previous option, make sure you switch back to a cheaper plan if you don't intend to continue using the new one after the current month; |
| − | :*Submit your files to iStock or MotionElements - it's free and unlimited | + | :*Submit your files to iStock or MotionElements - it's free and unlimited; |
| − | :*Submit files manually without M+ or StockSubmitter. | + | :*Submit files manually without M+ or StockSubmitter. Please make sure to not forget changing their status to Submitted in M+ if you do so! Otherwise M+ will consider them lost by the agency website and will automatically re-upload them a week later. |
==Submitted but missing== | ==Submitted but missing== | ||
[[File:Lost eng.jpg|left|400px]]<br clear=all> | [[File:Lost eng.jpg|left|400px]]<br clear=all> | ||
| − | This is a very rare status that means that your file has been successfully submitted but then disappeared from the microstock agency site. First, check has | + | This is a very rare status that means that your file has been successfully submitted but then disappeared from the microstock agency site. First, check if it has really disappeared. If so, it was caused by a bug on the agency end. In this case, please re-upload the file to the microstock agency. To do so, select the file(s), assign them the Ready status for this agency, then select the agency and click the "Upload Selected" button.<br/> |
| − | If the file | + | If the file is in fact present on the agency website but has the "Submitted but missing" status in M+, please contact the tech support. |
==Approved== | ==Approved== | ||
[[File:Approved eng.jpg|left|400px]]<br clear=all> | [[File:Approved eng.jpg|left|400px]]<br clear=all> | ||
| − | This is the most pleasant status of all! | + | This is the most pleasant status of all! It means that your file has been approved by the reviewers and has been put up for sale. This status is displayed in dark green color. |
==Rejected== | ==Rejected== | ||
[[File:Rejected eng.jpg|left|400px]]<br clear=all> | [[File:Rejected eng.jpg|left|400px]]<br clear=all> | ||
| − | This status indicates that for some reason your file has been declined by the | + | This status indicates that for some reason your file has been declined by the reviewers. If the reason was specified on the microstock agency website it should appear in the M+ interface below the status as well. |
==Ignored== | ==Ignored== | ||
| Строка 149: | Строка 146: | ||
===This status could mean one of the following=== | ===This status could mean one of the following=== | ||
| − | :*This microstock agency doesn't accept | + | :*This microstock agency doesn't accept content of such type (for example, 123RF doesn't accept video files); |
| − | :*You have manually | + | :*You have manually disabled uploading content of such type to this microstock agency in settings; |
| − | :*You have manually | + | :*You have manually assigned the Ignored status to the selected file(s) for this agency. Ignored status is assigned to files the same way as any other status - by hovering the current status with your mouse and selecting the "Ignored" from the list. To revert the status just repeat the same procedure, but select another status of your choice. |
| − | + | This status is displayed in gray color. | |
Текущая версия на 15:06, 1 марта 2021
Every file passes several states between the moment it has been uploaded to M+ and the moment it gets approved on the microstock agencies. Each state is reflected in M+ interface and called "File status". This manual will help you to understand the file statuses and to solve the known issues related to them.
Содержание
Where can I find the file statuses and how can I change them?
File statuses are displayed in the My Files section under every thumbnail as a colored bar and in the Upload/Submit tab next to every agency name. The Upload/Submit tab allows you to review and change the selected file(s) statuses for each microstock agency. You can see more details about the statuses of the selected files there along with any related messages.
To change a file status for an agency simply click on it in the Upload/Submit panel and select a new one from the drop-down list that will appear. Please note that you can't override some statuses manually (i.e. "Not ready" and "Out of submissions") as they are caused by some issues that need to be resolved.
The colored bars under the file thumbnails allow to get a quick grasp of statuses of all files in a folder and quickly notice any issues. By default all color sectors are ordered by the agency but you can opt for grouping them by color instead (like in StockSubmitter). To do so, deactivate the "Display statuses in the bar ordered by agency" toggle in the Dashboard section.
Not ready
This status means that your file haven't met one or more of the Microstock agency requirements (see the "Ready" file status). The details can be found in the Upload/Submit tab right to the Microstock agency name. Hover an error message with your mouse to see a proposed solution. Once a file will meet the requirements its status will automatically change to Ready.
This status is displayed in pink color.
A required file is missing
All vector files must be uploaded as a pair of a EPS file and a JPG preview. This applies to all microstock agencies! Otherwise the file will have the "A required file is missing" status. To solve this issue just upload a JPG preview with the same name as your EPS file (or a EPS file with the same name as your preview). A pair should get joined together automatically.
Ready
This status indicates that your file is ready to be uploaded on the microstock agency and shouldn't cause any issues during submission. It is displayed in yellow color.
To get the Ready status your file must meet the following conditions
- A file must be uploaded to the M+ cloud storage. Any .EPS file must be paired with a .JPG preview;
- A file must have a title, a description, categories, keywords and other metadata;
- Metadata must comply with the Microstock agency requirements (most known issues are described below).
Please note that we can't check if you have attached all necessary releases to your files because there's no way to predict whether a file requires a release or not.
Once a file gets the Ready status for an agency, you can upload it there. To do so, select a file (or files) you'd like to upload, open the Upload/Submit tab, select the microstock agency(ies) of your choice or check the Select all checkbox, then click the "Upload Selected" button.
Scheduled
Both StockSubmitter and M+ allow to schedule an upload to any Microstock agency and adjust the settings for this event.
To schedule an upload select a file (or files) you'd like to upload, open the Upload/Submit tab, select the desired microstock agency(ies) or check the Select all checkbox, then click the icon with a watch above the file gallery. Once a pop up appears, adjust the settings and click the "Schedule" button to proceed. Once you do so, the file(s) will be scheduled for uploading at the specified time and the bar above the file thumbnail (or a part of it) will turn light-blue.
Queued
This status indicates that a file has been queued for an upload to a microstock agency. Microstock agencies are known for their paranoidal attitude and tend to be suspicious of multi-threaded upload. M+ imitates a behavior of a real person to not arouse any suspicion by creating a queue of files. Normally, it shouldn't take long, but a huge amount of heavy files or a high load on the agency server may cause delays. If the ETA haven't been shortening for a few hours please contact the tech support.
Uploading
This status indicates that a file is currently being uploaded to the microstock agency(ies). It is displayed in lime color. If an upload will be interrupted by an issue, M+ will make another attempt after a short time (the exact period is shown in parentheses below the status). Sometimes it takes several attempts to succeed and it depends on the microstock agency, not M+. Most common issues like Connection error/Maintenance should get resolved on the next uploading attempt and do not require your intervention. If this problem lasts for longer than 24 hours, please contact the tech support.
Upload failed
This status indicates that a fatal error has occurred while trying to upload a file. For details visit the Upload/Submit tab and find the microstock agency with a pink colored square marker. You will see an exact reason for the failure there. Correct the error and repeat an upload attempt (to do so, change the status to Ready, select the problematic agency and click the Upload selected again). If you are not sure how to resolve the error please contact our support.
Uploaded
This status indicates that a file has been successfully uploaded to the microstock agency but haven't been submitted yet. Please, do not confuse these two statuses! When a file is uploaded, it has arrived to the microstock agency site but it isn't in the review queue yet. This status does NOT require any actions. Usually the file appears at the microstock agency within 5-10 minutes after it has been uploaded, but sometimes it takes up to a few hours (depending on the microstock agency). After that the file will be automatically submitted within 30 minutes.
Please! Be patient and do not submit the uploaded file manually if it has appeared at the microstock agency site! It disrupts the procedure and causes errors!
This status is displayed in green color.
Frequently asked questions on this step
- Why a successfully uploaded file lacks a part/all metadata? Why the description and the title have been switched?
When your file has been successfully uploaded, the microstock agency handles the file's metadata according to it's own algorithm and there's no way to affect this process. After a successful submission all metadata should appear as you have inputted it. - Some of the essential metadata fields are empty/one of the essential checkboxes isn't checked. Is that a reason for a submission to fail?
It works the other way round: the submission process has gone wrong (or didn't happen yet) and that's why some of the metadata hasn't been filled. It may be a temporary issue or just a submission delay, so, please, give M+ at least 1 hour to resolve the issue. If it takes longer though, please contact the tech support. - Submission process takes too long! How to speed up the process? How to launch a submission manually?
M+ can't force the submission process because that mostly depends on the microstock agency. If the files haven't been submitted yet then it was simply not possible. As soon as the submission will be possible M+ will perform it so please just give it some time. - My files got submitted to every agency but Dissolve! What do I do?
This microstock agency accepts files in batches only (at least 10 files per batch). Please upload more files to the same batch if there are less than 10 files. - Freepik doesn't have batches but the submission doesn't happen there!
They require you to upload at least 10 files before submitting them will be possible.
- Why a successfully uploaded file lacks a part/all metadata? Why the description and the title have been switched?
Don't forget to check the following
- Have you gone over the microstock agency submission limit? Some microstock agencies like VideoHive and Bigstock have their own submission limit. Please, check if you haven't exceeded it.
- Did you pass the exam and fill all required forms on the agency website? Some agencies may require a separate exam for every category or ask you to update your tax forms every few years.
- Does the agency website work at the moment? Didn't they stop accepting content temporarily or permanently? We do our best to keep track of such events and display messages for you but it's still possible that we're not aware of something like that.
- Does the file meet the microstock agency's requirements?
If all conditions were fulfilled, the submission normally should take no longer than 5-15 minutes after the file has appeared on the microstock agency website (in an extreme case it may take up to an hour). If it's been more than an hour, all conditions have been fulfilled and submission still isn't happening, please contact the tech support.
Submitted
This status indicates that all metadata including the attached release files have been delivered to the microstock agency website and the file have been sent to the reviewers. This step doesn't require any actions, just wait for the reviewers' decision. M+ tracks the approval process and will change the file status to Approved or Rejected if it is supported for this agency. This status is displayed in cyan color.
Submit failed
This status indicates that an error has occurred during the submission process. For details visit the Upload/Submit tab and find the microstock agency with a pink colored square marker. You will see a specific error message next to it. Hover your mouse over the error message to see a proposed solution for the issue. Correct the error, change the status to Uploaded and let the M+ try to submit it again. It's a common issue to see this status for Shutterstock if there are minor keyword issues like spam/misspelled keywords and you've disabled resolving the minor issues automatically in the Shutterstock settings in M+. In that case please enable it back and change the file status to Uploaded.
Out of submissions
If you're using a Free subscription plan
Every M+ and StockSubmitter user has 33 free submissions to each agency per month (30 days from the first submission). If you've noticed the status Out of submissions that means you've gone over the limit.
- There are several solutions for the issue
- Wait for the next 30-day period to start. Then you'll be able to use another 33 submissions to each microstock agency.
- Purchase a paid subscription plan. You can find more information in our Store. To go to the Store click your current subscription plan in the top right corner of the M+ interface or open the Store section in the left menu.
- Submit your files to iStock or MotionElements - it's free and unlimited.
- Submit files manually without M+ or StockSubmitter. Please make sure to not forget changing their status to Submitted in M+ if you do so! Otherwise M+ will consider them lost by the agency website and will automatically re-upload them a week later.
If you're using a paid subscription plan
You've gone over the limit of your subscription plan. You can see the details of your subscription plan in our Store. To go to the Store click on your current plan in the top right corner of the M+ interface or open the Store section in the left menu.
- There are several solutions for this issue
- Wait for the next 30-day period to start and you will get as much submissions as available for your plan. Make sure your account balance is enough to prolong the subscription to the next month;
- Purchase extra submissions. If you just need a small number of extra submissions this month it will be the preferred way as it allows you to purchase a little as 10 extra submissions. To do so go to the Store, click the "Increase limit" button and specify how many submissions do you need. This is a single-time purchase and will not affect the next month;
- Switch to the more expensive subscription plan with a higher limit of submissions. You only pay the difference between the prices of the plans but the current 30-day period expiration date will not be changed nor will the current submission consumption reset. Make sure to change your subscription plan back before the end of the current month if you don't want to continue using the new plan, otherwise the system will automatically prolong the new plan charging your account balance for its full price once the current month ends;
- Purchase a package (single month or a longer one) on a more expensive plan. In this case you would have to pay the full price of the package and the new plan will replace the current one, starting the first month from the moment of purchase and resetting the current submission consumption. As with the previous option, make sure you switch back to a cheaper plan if you don't intend to continue using the new one after the current month;
- Submit your files to iStock or MotionElements - it's free and unlimited;
- Submit files manually without M+ or StockSubmitter. Please make sure to not forget changing their status to Submitted in M+ if you do so! Otherwise M+ will consider them lost by the agency website and will automatically re-upload them a week later.
Submitted but missing
This is a very rare status that means that your file has been successfully submitted but then disappeared from the microstock agency site. First, check if it has really disappeared. If so, it was caused by a bug on the agency end. In this case, please re-upload the file to the microstock agency. To do so, select the file(s), assign them the Ready status for this agency, then select the agency and click the "Upload Selected" button.
If the file is in fact present on the agency website but has the "Submitted but missing" status in M+, please contact the tech support.
Approved
This is the most pleasant status of all! It means that your file has been approved by the reviewers and has been put up for sale. This status is displayed in dark green color.
Rejected
This status indicates that for some reason your file has been declined by the reviewers. If the reason was specified on the microstock agency website it should appear in the M+ interface below the status as well.
Ignored
This status could mean one of the following
- This microstock agency doesn't accept content of such type (for example, 123RF doesn't accept video files);
- You have manually disabled uploading content of such type to this microstock agency in settings;
- You have manually assigned the Ignored status to the selected file(s) for this agency. Ignored status is assigned to files the same way as any other status - by hovering the current status with your mouse and selecting the "Ignored" from the list. To revert the status just repeat the same procedure, but select another status of your choice.
This status is displayed in gray color.