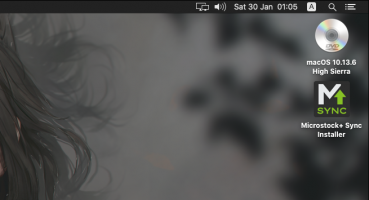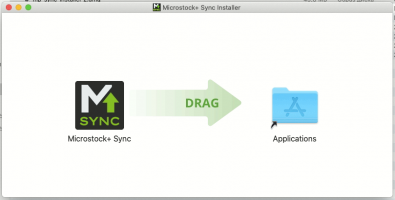Working with Microstock+ Sync
Microstock+ Sync is a software for one-way synchronization between an M+ cloud storage and your PC. As long as synchronization is active, all chosen folders with subfolders will keep downloading on your hard drive and all changes in M+ (i.e. file statuses and metadata) will keep transferring to the saved files.
The sortware is free to use and runs on Windows, Mac OS X and Linux.
Содержание
Downloading and installing M+ Sync
In the M+ interface click a proper point in the left menu to go to the M+Sync landing page.
Click the "Download" button and choose your operational system to download an installer.
Windows users
Download an installation package, open it with a double click and follow the instructions. Allow the installation if required. Once the installation is completed, you can launch a program with a shortcut on the desktop or from the Start menu.
Mac OS X users
Download an installation package and open it with a double click. This will launch an installer image mount. Once this process is completed, double-click the "Microstock+ Sync Installer" file that would appear on your desktop, drag the application and drop it in the folder as the arrow shows.
Компания Apple запрещает запуск скачанного из интернета ПО, если оно не имеет специальной цифровой подписи, даже если оно полностью безопасное, и вы ему доверяете. Они прикрываются тем, что якобы не доверяют содержимому. Чтобы обойти их систему безопасности нужно сделать следующие действия:
- В верхнем правом углу найти значок лупы и нажать на него
- Вбить в поиск слово «Терминал»
- Открыть приложение «Терминал»
- Скопируйте туда
sudo spctl --master-disable - Нажмите Enter
После этого программа будет запускаться из панели Dock.
Linux users
Download an archive and unzip it into any folder. Find the MPSyncer.UI file inside and double-click it to launch the program.
How to work with Microstock+ Sync?
Signing in
Launch the program and fill the form with your M+ email and password or sign in with socials. If you don't have an M+ account yet then you should sign up on M+ landing page.
Launching and configuring the M+Sync
The first time you run M+ Sync, you'll have to choose or create a folder as the starting point for synchronization process. You can change it later, but this means downloading all synchronizing files again. Once the folder is chosen/created, you'll be able to manage the program using the top menu.
- Click "Account" to log out or go to the store (Pricing);
- Click "Settings" to able/disable autorun, change the interface language and set a synchronization interval (in minutes);
- Click "Help" to open a support chat or to go to this article (M+ FAQ).
Working with folders
To synchronize any M+ folder with a folder on your PC you have to create a connection between them. In a left column (File tree) choose a folder you want to synchronize, click on a green button with a PC and a link chain icons and assign any folder on your PC (or choose/create another folder inside of the starting point). When you synchronize a folder, all its subfolders will be automatically synchronized and you don't need to create a connection for them.
To avoid file loss and errors the program don't allow synchronizing two or more M+ folders into one folder on your PC. If you try doing so, you'll receive a notification. In that case you have to create a folder inside of the existing one or select another folder.
To reassign a connected folder click on the currently connected folder and assign another one.
To break a connection between the folders hover your mouse over the icon with a link chain and click it once it turn into a red cross. All synchronized files will remain on your PC.
If you decide to re-connect folders after breaking a connection between them, M+ Sync will scan the files and overwrite the changes (and download missing files) and continue the synchronization.
To start a synchronization press a toggle to the right.
A progress bar for this folder will appear to the right. A progress bar for all files and folders will appear in the lower part of the interface. All files will be downloaded to the connected folder. If you're synchronizing a subfolder, a gray progress bar will appear right to all hierarchically superior folders to make sure you won't lose it.
Files, file statuses and metadata will be checked and synchronized once each specified synchronization interval.
Two right columns contain basic information about a folder and its content: its weight and the quantity of folders and subfolders inside.
Closing the app
On Windows clicking a cross in a top right corner will hide the program in the taskbar. To close it click "show hidden icons" in the taskbar and right click on M+ Sync icon then choose closing the program. Alternatively, use Alt + F4 shortcut while the program isn't hidden in the taskbar. On Mac OS X use Cmd + Q shortcut or close it in the Dock panel.
Removing the program
Use standard uninstalling tools to remove the program (Windows and Mac OS X) or delete the program folder (Linux).