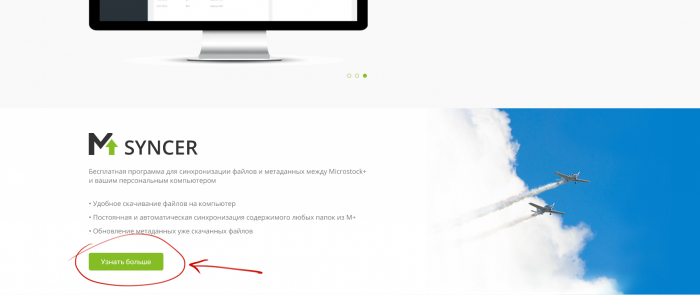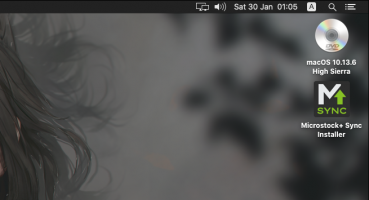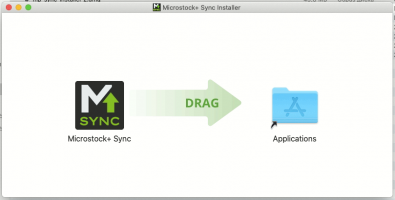Работа с MicroStock+ Sync
Microstock+ Sync — это программа для односторонней синхронизации файлов между облачным хранилищем Microstock+ и персональным компьютером. При синхронизации сохраняется структура каталогов, а все изменения в М+ мгновенно отражаются на файлах на жёстком диске.
Программа совершенно бесплатна и работает на Windows, Mac OS X и Linux.
Содержание
Скачивание и установка Microstock+ Sync
Для скачивания перейдите на лендинг приложения с лендинга М+ или из окна скачивания файлов в интерфейсе М+.
Кликните кнопку “скачать” и выберите подходящую ОС в выпадающем списке.
Пользователи Windows
Скачайте установочный файл, запустите его двойным кликом и следуйте инструкциям. Если появится предупреждение от системы безопасности — разрешите установку. После завершения установки программа будет запускаться из списка приложений в меню «Пуск» или по двойному клику на ярлык.
Пользователи Mac OS X
Скачайте установочный файл и запустите его двойным кликом. При этом произойдет автоматическое монтирование образа, а на рабочем столе появится файл «Microstock+ Sync Installer». Откройте его двойным кликом, а затем перетащите приложение в папку внутри появившегося окна (как указывает стрелка).
После этого программа будет запускаться из панели Dock.
Пользователи Linux
Скачайте архив и распакуйте его в любую папку. Найдите файл MPSyncer.UI и запустите его.
Как работать с Microstock+ Sync?
Вход в аккаунт
Для входа вам потребуется заполнить формы данными вашего аккаунта в M+ либо войти через соцсети. Если вы ещё не зарегистрировались в М+, сделайте это.
Запуск и настройки
При первом запуске программа предложит вам создать стартовую папку для синхронизации файлов. Позже вы можете изменить её, но в этом случае синхронизировать все файлы придётся заново. Когда папка создана, выставьте удобные вам настройки программы в верхнем меню.
- В пункте «Аккаунт» вы можете сменить аккаунт или перейти в магазин с помощью пункта «Тарифные планы»;
- В пункте «Настройки» можно включить автозапуск приложения, сменить язык и назначить интервал проверок (в минутах);
- В пункте «Помощь» можно перейти в чат поддержки, на наш канал поддержки в Telegram и в эту статью (на наш FAQ).
Работа с папками
В крайнем левом столбце (файловом древе) выберите папку, которую вы бы хотели синхронизировать с вашим ПК. Если выбрать папку с любыми вложенными папками, то она синхронизируется вместе со структурой каталогов. Для запуска синхронизации кликните по иконке в виде цепи и компьютера и укажите папку на вашем ПК.
Во избежание путаницы и ошибок система не позволяет синхронизировать две папки из М+ в одну папку на ПК, и если вы попытаетесь это сделать, то получите соответствующее уведомление. В этом случае вам следует создать ещё одну папку внутри существующей или выбрать другую.
Чтобы переназначить папку для синхронизации, просто кликните по названию папки, куда синхронизируется папка М+ и переназначьте её.
Чтобы разорвать связь между папками, наведите курсор мыши на иконку с цепью, и она заменится на красный крестик. Клик на крестик разорвёт связь между выбранными папками, хотя все уже синхронизированные файлы никуда не денутся.
Если вы решите восстановить связь с той же самой папкой, M+Sync просканирует файлы и перезапишет только изменения (в том числе докачает недостающие файлы) и продолжит синхронизацию.
Для старта синхронизации активируйте кнопку-переключатель справа.
Появится полоса прогресса, а все файлы из этой папки в М+ будут загружены в указанное место. Если вы активировали кнопку-переключатель у вложенной папки, у всех папок выше по иерархии тоже возникнет полоса прогресса, но серого цвета. Это сделано для того, чтобы вы не потеряли синхронизирующуюся папку, если у вас очень разветвлённое древо. Каждый указанный период времени статусы файлов и метаданные будут обновляться в соответствии с информацией из М+.
Правые два столбика таблицы содержат информацию о папке: её вес, количество вложенных папок и файлов.
Закрытие программы
Если вы используете Windows, Клик по крестику в правом верхнем углу свернёт программу в фоновые процессы. Чтобы её закрыть, отобразите скрытые значки на нижней панели рабочего стола, сделайте правый клик мышью по иконке M+Sync и закройте приложение. Либо воспользуйтесь сочетанием клавиш Alt+F4
В Mac OS X нажмите сочетание Cmd+Q либо закройте программу из панели Dock.
Удаление программы
Воспользуйтесь стандартными средствами удаления программного обеспечения вашей системы (Windows, Mac OS X) или просто удалите папку с программой (Linux).