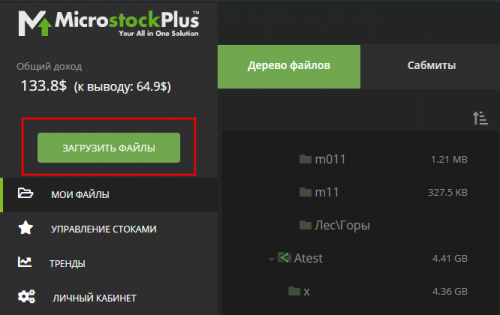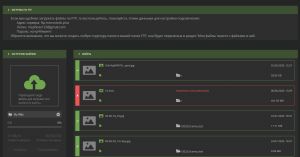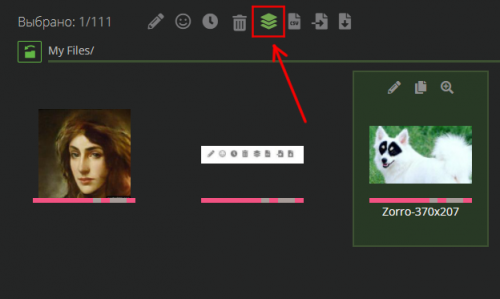Подготовка, загрузка и сабмит файлов: различия между версиями
м (Защитил страницу Подготовка, загрузка и сабмит файлов ([Редактирование=Разрешено только администраторам] (бессрочно) [Переименование=Разрешено только администраторам] (бессрочно))) |
|||
| Строка 63: | Строка 63: | ||
* Кнопка «R» перемешивает ключевые слова в случайном порядке; | * Кнопка «R» перемешивает ключевые слова в случайном порядке; | ||
* Кнопка «ABC» располагает их в алфавитном порядке; | * Кнопка «ABC» располагает их в алфавитном порядке; | ||
| − | * Кнопка «Автоподбор» предложит вам несколько сервисов для автоматического и полуавтоматического подбора ключевых слов. | + | * Кнопка «Автоподбор» предложит вам несколько сервисов для автоматического и полуавтоматического подбора ключевых слов, если вы предпочитаете использовать именно их. О работе нашего собственного сервиса автоподбора ключевых слов написано в разделе ниже |
=== Релизы === | === Релизы === | ||
Версия 09:56, 30 декабря 2020
MicroStock+ — это эффективный и комплексный продукт, позволяющий вам атрибутировать, загружать и сабмитить файлы не выходя со страницы браузера. Данное руководство познакомит вас с самыми важными функциями нашего продукта, научит быстро и качественно сабмитить файлы, а также поможет решить наиболее распространённые проблемы, связанные с данной темой. Заранее желаем всем вашим файлам быть одобренными!
Содержание
Подготовка файлов
Перед тем как загружать файлы на любой сток, обязательно ознакомьтесь с его требованиями. На каждом сайте микростокового агентства есть соответствующий раздел, а дополнительную информацию можно почерпнуть из тематических форумов. Если вы не учли какое-то отдельное требование — не переживайте. Если файлы не подходят известным и измеряемым параметрам, наш продукт не будет загружать их на стоки и сообщит об ошибке.
Видео
При загрузке М+ сам сгенерирует превью, однако, если вы предпочитаете делать превью самостоятельно или у вас есть превью с метаданными, вы можете загрузить его в формате JPG вместе с файлом или позже, отдельно от него (но до загрузки на сток). Обязательно убедитесь в том, что название превью совпадает с названием видео файла — в этом случае М+ автоматически подтянет его при загрузке.
Фотографии и растровые иллюстрации
При загрузке М+ сам сгенерирует превью для вашего файла. Делать это вручную не нужно.
Векторные файлы
Обязательно уточните на сайте агентства поддерживаемые форматы векторных файлов. На данный момент стандартом считается EPS версии Adobe Illustrator 10, однако некоторые агентства работают с AI и CDR, либо не поддерживают EPS выше версии Adobe Illustrator 8. EPS8 считается устаревшим форматом, и вам стоит учесть, что многие современные эффекты (например, прозрачность и тени) в нём растрируются. Для корректной загрузки на стоки векторным файлам необходимо подготовить превью в JPG и назвать его так же, как и сам файл, а затем загрузить его вместе с файлом в интерфейс М+ или сделать это позже, но до загрузки на стоки. Альтернативно можно запаковать файл и превью в архив ZIP и загрузить их в таком виде. М+ распакует архив внутри интерфейса, а превью автоматически прикрепится к файлу.
Загрузка файлов
Прежде чем загружать файлы на стоки, вам потребуется один раз загрузить их в интерфейс М+. Для этого нажмите «Загрузить файлы» в левом меню. Вы будете перемещены на страницу загрузки файлов.
В верхнем блоке свёрнуты общие инструкции и данные для загрузке по FTP (если вы используете FTP загрузчик, например FileZilla).
Кстати, вы можете загрузить файлы по FTP вместе со структурой каталогов, и тогда М+ автоматически воссоздаст её внутри своей файловой системы.
Блоки ниже отвечают за загрузку средствами М+
- Перед загрузкой подготовьте превью для векторных файлов, если вы с ними работаете. Подгрузить их можно будет и позже, но это удобней делать сразу;
- Сперва выберите папку, в которую вы бы хотели загрузить файлы, кликнув по раскрывающемуся списку;
- Перетащите в окно один или несколько файлов, либо кликните по иконке с облаком и выберите файлы через проводник. Вы можете в любой момент приостановить или отменить загрузку с помощью соответствующих кнопок.
Загружаемые файлы появятся справа в строках. Если в процессе загрузки произойдёт ошибка, файл получит красный индикатор с крестиком, а вместо полосы прогресса возникнет оповещение о причине ошибки. Если файл загружен успешно, индикатор будет зелёным с галочкой. Правее указано название файла, его тип (и расширение), путь к папке, где находится файл, его вес и время загрузки с точностью до минуты.
Несмотря на то, что нельзя покидать страницу в процессе загрузки файлов, вы можете открыть интерфейс М+ во второй вкладке и продолжить работу там. Как только все файлы будут успешно загружены, М+ оповестит вас об этом и предложит перейти в «Мои файлы». При переходе в «Мои файлы» после успешной загрузки информация о превью изображений и видео стирается из загрузчика, но сохраняется в самом М+, потому не переживайте о том, что превью заменились пиктограммами. Если вы работаете с большим количеством тяжёлых файлов или используете медленное интернет-соединение, обработка файлов может занять достаточно долгое время, потому в «Моих файлах» формируется очередь в виде превью с информацией о прогрессе обработки файла. Пожалуйста, проявите терпение на этом этапе. Однако, если таймер у файлов до ожидаемого завершения обработки дошёл до нуля, а файлы дольше часа не появляются в «Моих файлах», обратитесь в техподдержку.
Атрибутация файлов
Этот этап так же известен, как заполнение метаданных. У каждого стока есть свои требованиях к метаданным, и мы просим вас самостоятельно с ними ознакомиться, прежде чем приступать к атрибутации.
Батчи и задание имени батча
Istock и Dissolve принимают работы небольшими, объединёнными одной темой группами — батчами. Можете относиться к батчам как к папкам или объединяющему тегу. Для корректной загрузки вам необходимо выделить несколько похожих работ, нажать иконку «Задать название батча» (в виде стопки) и ввести любое имя — это может быть даже набор символов. При загрузке на сток М+ самостоятельно создаст на стоке батч и загрузит туда работы.
Метаданные
Откройте редактор метаданных с помощью клика по иконке над галереей, иконке на превью файла или двойного клика по файлу. Редактор метаданных состоит из вкладки «Метаданные» и «Редактор релизов». С помощью кнопок «Скопировать» и «Вставить» вы можете копировать и вставлять метаданные данного файла. Клик по превью откроет слева увеличенное превью файла (в личном кабинете можно выбрать настройку, при которой оно будет открыто всегда). Кликнув по кнопке En в поле «Заголовок», «Описание» и при добавлении ключевых слов вы переведёте их на английский язык. Мы не выполняем перевод самостоятельно и не несём ответственности за его качество, однако вы можете направить отчёт об ошибке разработчикам Microsoft Translator.
- Если вам нужны более тонкие настройки категорий стоков, кликните по кнопке «Категории стоков» для расширенного редактора;
- Кнопка «Настройки цен» откроет вам дополнительные настройки цен для 123rf, Pond5, GraphicRiver, VideoHive и некоторых других стоков;
- Кнопка «Другие поля стоков» откроет индивидуальные настройки для Pond5 и GraphicRiver и некоторых других стоков;
- Для сабмита работ на Istock ESP необходимо задать уточнения ключевых, и это можно сделать с помощью кнопки «Уточнения ключевых». Подробности о них можно узнать на сайте агентства;
- Для некоторых стоков требуется ещё больше настроек (например, возможность указать страну), которые находятся в разделе «Другие параметры».
Для того, чтобы заполнить ключевые слова, вбейте или вставьте в специальную форму под списком текущих ключевых слов, а затем нажмите кнопку Enter. Если вам это необходимо, не забудьте перевести их на английский с помощью кнопки «En» ДО того, как добавите их в поле ключевых слов нажатием Enter. Вы можете удалить все ключевые слова, кликнув по крестику слева от списка, а можете удалить отдельные ключевые слова, кликая по крестикам справа от ключевых слов. Их список можно расширить или сузить, потянув за нижний правый угол текстового поля. Ключевые слова можно выделить как текст, а затем скопировать средствами браузера или стандартными сочетаниями клавиш. При вставке они будут автоматически разделены пробелами.
- Кнопка «R» перемешивает ключевые слова в случайном порядке;
- Кнопка «ABC» располагает их в алфавитном порядке;
- Кнопка «Автоподбор» предложит вам несколько сервисов для автоматического и полуавтоматического подбора ключевых слов, если вы предпочитаете использовать именно их. О работе нашего собственного сервиса автоподбора ключевых слов написано в разделе ниже
Релизы
Наконец, в самом низу находится список прикреплённых релизов. Вы можете расширить или сузить этот список, потянув за нижний правый угол текстового поля. Менеджер релизов находится в соседней вкладке редактора метаданных. Выберите её кликнув сверху. Поиск работает только по целым словам, а не по их частям или отдельным буквам. Искать релизы можно по названию, дате съёмки или заметке. Вы также можете сортировать релизы, нажимая по заголовкам в таблице.
- Чтобы прикрепить релиз к данному файлу или файлам, кликните на иконку с канцелярской кнопкой справа;
- Для редактирования релиза кликните на карандаш;
- Чтобы дублировать релиз нажмите на иконку с плюсом
Все прикреплённые релизы будут находиться сверху в пределах зелёной рамки. Иконки кнопки на них будут окрашены зелёным цветом. Создать новый релиз можно снизу слева с помощью кнопки «Создать релиз». Кликнув по кнопке «Открепить всё» вы открепите все релизы от работы.
Загрузка на стоки
После атрибутации убедитесь в том, что с файлами всё в порядке. За это отвечает цветовая полоса под превью файла и вкладка «Сабмиты». Выделите файл или группу файлов, чтобы увидеть его/их статус в на разных стоках. Для корректной загрузки на стоки у файлов должен быть статус «Готов к загрузке» напротив целевого микростокового агентства. Если файл имеет статус «Не готов к загрузке» или другой статус с ошибкой (подробней о статусах читайте в этом руководстве), а вы не понимаете, как решить проблему, попробуйте навести курсор мыши на статус для получения рекомендаций. Затем выберите стоки с помощью чекбоксов или кликните сверху «Выделить все», если вы хотите загрузить работы на все подключенные стоки, и нажмите на кнопку «Загрузить выбранное». Сабмит на стоки
Что такое сабмит?
Сабмит — это одно автоматическое заполнение всех полей одного файла и отправка его на проверку инспекторам. Сабмиты считаются отдельно для каждого стока. Например, если вы работаете с 10 стоками и используете тариф Lite, то сможете произвести 2500 сабмитов каждый месяц, по 250 на каждый сток. При использовании M+ и StockSubmitter вы платите только за сабмиты. Каждому пользователю ежемесячно доступно 33 бесплатных сабмита на каждый сток (в тарифе Free), а сабмиты на Shutterstock, Bigstock, Alamy и iStock безлимитны и бесплатны всегда. Для начинающих стокеров у нас есть постоянная акция! Мы дарим бесплатные и безлимитные сабмиты всем нашим пользователям, которые ранее не покупали платную подписку и у которых общий доход со всех стоков меньше 50 долларов! Как только вы получаете доход выше 50 долларов, функция навсегда отключится. Для того чтобы воспользоваться акцией, активируйте в личном кабинете настройку «Разрешить сбор баланса».
В M+ сабмит на стоки происходит автоматически, как только файл будет успешно загружен. Когда метаданные заполнены верно, а загрузка стабильно выполняется нашими серверами, нет ни одной причины не сабмитить файлы сразу. Если что-то мешает сабмиту (кончились сабмиты по тарифу, файл еще не появился на стоке), М+ будет продолжать попытки. Когда причина будет исправлена, сабмит произойдёт в течение часа после последней неудачной попытки. Как только процедура сабмита будет завершена, файлы получат статус «Засабмичено», а по результатам приёмки — статус «Засабмичено» или «Отклонено» (если агентство поддерживает данную опцию).
Проблемы, связанные с сабмитом файлов и их решением
Почему мои файлы загрузились на сток повторно?
Чаще всего это связано с тем, что вы попытались вручную засабмитить файлы на самом стоке после того, как М+ их загрузил. В этом случае М+ теряет файлы и пытается загрузить их повторно. Если вам по какой-то причине очень необходимо сабмитить файлы вручную, измените их статус на «Засабмичено» в М+ сразу после загрузки на сток.
Почему мои файлы очень долго висят в очереди?
Стоки плохо относятся к многопоточной загрузке, поэтому М+ имитирует поведение реального пользователя, чтобы не вызывать подозрений. Обычно этот процесс протекает быстро, но если файлов много или серверы стоков перегружены, вы можете какое-то время наблюдать статус «В очереди» у ваших файлов. Если очередь сокращается, то всё в порядке. Если же файлы зависли в статусе «В очереди» на Shutterstock, выделите все файлы и поищите среди них файл со статусом «Загружается». Если под ним написана какая-то ошибка, то у самого микростокового агентства возникли неполадки с FTP. Это частая проблема. Делать ничего не нужно — М+ зальет файлы как только появится возможность.
Internal error
Если ошибка держится дольше часа и при этом ручная загрузка/сабмит на сайте стока работает нормально — свяжитесь с техподдержкой.
Subscription problem на VectorStock
У вас кончились доступные сабмиты в момент загрузки на Vectorstock. На этом стоке сабмит выполняется непосредственно при загрузке, поэтому без доступных сабмитов загрузка тоже невозможна. Для решения проблемы приобретите один из вариантов подписки, перейдите на более крупный тариф, либо докупите сабмиты. Затем произведите загрузку повторно (переключите статус файла на VectorStock на «Готов к загрузке» и затем запустите загрузку заново).