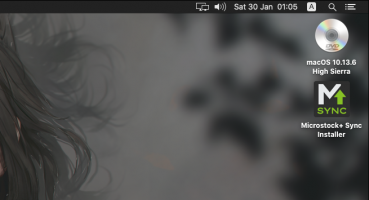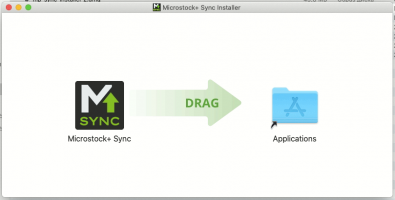Работа с MicroStock+ Sync/en: различия между версиями
(Новая страница: «==How to work with Microstock+ Sync?== ===Signing in=== Launch the program and fill the form with your M+ email and password or sign in with socials. If you don'...») |
(Новая страница: «==Removing the program== Use standard uninstalling tools to remove the program (Windows and Mac OS X) or delete the program folder (Linux).») |
||
| Строка 44: | Строка 44: | ||
Launch the program and fill the form with your M+ email and password or sign in with socials. If you don't have an M+ account yet then you should sign up on M+ landing page. | Launch the program and fill the form with your M+ email and password or sign in with socials. If you don't have an M+ account yet then you should sign up on M+ landing page. | ||
| − | + | ===Launching and configuring the M+Sync=== | |
| − | + | During the first program launch you'll have to choose or create the folder as a start point for synchronization process. You can change it later, but this means downloading all synchronizing files again. | |
| − | + | Once the folder is chosen/created, you'll be able to manage the program using the top menu. | |
| − | + | * Click "Account" to log out or go to the store (pricing); | |
| − | * | + | * Click "Settings" to able/disable autorun, change the interface language and set a synchronization interval (in minutes); |
| − | * | + | * Click "Help" to open a support chat or go to this article (M+ FAQ). |
| − | * | + | |
| − | + | ===Working with folders=== | |
| − | === | + | To synchronize any M+ folder with a folder on your PC you have to create a connection between them. In a left column (File tree) choose a folder you want to synchronize, click a green icon with a PC and link chain on it and assign any folder on your PC (or choose/create another folder inside of the start folder). When you synchronize a folder, all subfolders inside of it will be automatically synchronized as well and you don't need creating a connection for them. |
| − | + | ||
| − | |||
[[File: Sync create connection.png|left|300px]]<br clear=all> | [[File: Sync create connection.png|left|300px]]<br clear=all> | ||
| + | |||
Во избежание путаницы и ошибок система не позволяет синхронизировать две папки из М+ в одну папку на ПК, и если вы попытаетесь это сделать, то получите соответствующее уведомление. В этом случае вам следует создать ещё одну папку внутри существующей или выбрать другую.<br /> | Во избежание путаницы и ошибок система не позволяет синхронизировать две папки из М+ в одну папку на ПК, и если вы попытаетесь это сделать, то получите соответствующее уведомление. В этом случае вам следует создать ещё одну папку внутри существующей или выбрать другую.<br /> | ||
Чтобы переназначить папку для синхронизации, просто кликните по названию папки, куда синхронизируется папка М+ и переназначьте её.<br /> | Чтобы переназначить папку для синхронизации, просто кликните по названию папки, куда синхронизируется папка М+ и переназначьте её.<br /> | ||
| − | |||
| − | |||
| − | |||
| − | |||
| − | |||
| − | |||
| − | |||
| − | |||
| − | |||
| − | + | ===Closing the app=== | |
| − | = | + | On Windows clicking a cross in a top right corner will hide the program in the taskbar. To close it click "show hidden icons" in the taskbar and right click on M+ Sync icon then choose closing the program. Alternatively, use Alt + F4 shortcut while the program isn't hidden in the taskbar. |
| − | + | On Mac OS X use Cmd + Q shortcut or close it in the Dock panel. | |
| − | |||
| − | |||
| − | |||
| − | + | ==Removing the program== | |
| − | + | Use standard uninstalling tools to remove the program (Windows and Mac OS X) or delete the program folder (Linux). | |
| − | |||
| − | |||
Версия 20:51, 12 февраля 2021
Microstock+ Sync is a software for one-way synchronization between an M+ cloud storage and your PC. As long as synchronization is active, all chosen folders with subfolders will keep downloading on your hard drive and all changes in M+ (i.e. file statuses and metadata) will keep transferring to the saved files.
The sortware is free to use and runs on Windows, Mac OS X and Linux.
Содержание
Downloading and installing M+ Sync
In the M+ interface click a proper point in the left menu to go to the M+Sync landing page.
Click the "Download" button and choose your operational system to download an installer.
Windows users
Download an installation package, open it with a double click and follow the instructions. Allow the installation if required. Once the installation is completed, you can launch a program with a shortcut on the desktop or from the Start menu.
Mac OS X users
Download an installation package and open it with a double click. This will launch an installer image mount. Once this process is completed, double-click the "Microstock+ Sync Installer" file that would appear on your desktop, drag the application and drop it in the folder as the arrow shows.
Компания Apple запрещает запуск скачанного из интернета ПО, если оно не имеет специальной цифровой подписи, даже если оно полностью безопасное, и вы ему доверяете. Они прикрываются тем, что якобы не доверяют содержимому. Чтобы обойти их систему безопасности нужно сделать следующие действия:
- В верхнем правом углу найти значок лупы и нажать на него
- Вбить в поиск слово «Терминал»
- Открыть приложение «Терминал»
- Скопируйте туда
sudo spctl --master-disable - Нажмите Enter
После этого программа будет запускаться из панели Dock.
Linux users
Download an archive and unzip it into any folder. Find the MPSyncer.UI file inside and double-click it to launch the program.
How to work with Microstock+ Sync?
Signing in
Launch the program and fill the form with your M+ email and password or sign in with socials. If you don't have an M+ account yet then you should sign up on M+ landing page.
Launching and configuring the M+Sync
During the first program launch you'll have to choose or create the folder as a start point for synchronization process. You can change it later, but this means downloading all synchronizing files again. Once the folder is chosen/created, you'll be able to manage the program using the top menu.
- Click "Account" to log out or go to the store (pricing);
- Click "Settings" to able/disable autorun, change the interface language and set a synchronization interval (in minutes);
- Click "Help" to open a support chat or go to this article (M+ FAQ).
Working with folders
To synchronize any M+ folder with a folder on your PC you have to create a connection between them. In a left column (File tree) choose a folder you want to synchronize, click a green icon with a PC and link chain on it and assign any folder on your PC (or choose/create another folder inside of the start folder). When you synchronize a folder, all subfolders inside of it will be automatically synchronized as well and you don't need creating a connection for them.
Во избежание путаницы и ошибок система не позволяет синхронизировать две папки из М+ в одну папку на ПК, и если вы попытаетесь это сделать, то получите соответствующее уведомление. В этом случае вам следует создать ещё одну папку внутри существующей или выбрать другую.
Чтобы переназначить папку для синхронизации, просто кликните по названию папки, куда синхронизируется папка М+ и переназначьте её.
Closing the app
On Windows clicking a cross in a top right corner will hide the program in the taskbar. To close it click "show hidden icons" in the taskbar and right click on M+ Sync icon then choose closing the program. Alternatively, use Alt + F4 shortcut while the program isn't hidden in the taskbar. On Mac OS X use Cmd + Q shortcut or close it in the Dock panel.
Removing the program
Use standard uninstalling tools to remove the program (Windows and Mac OS X) or delete the program folder (Linux).