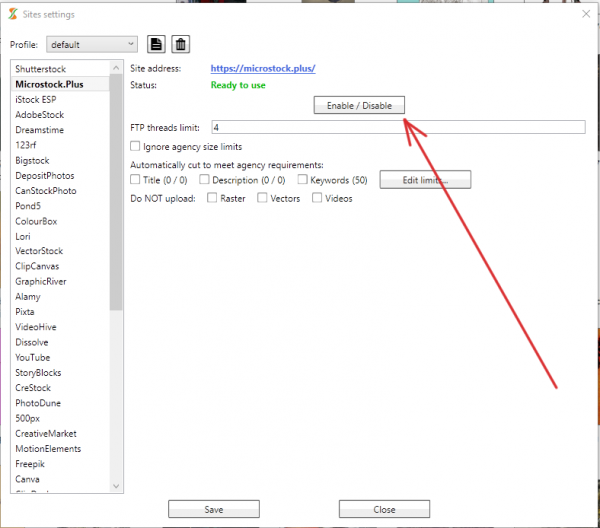Использование функций Microstock+ в StockSubmitter/en: различия между версиями
(Новая страница: «Microstock+ may work independently and may be in a conjunction with Stocksubmitter when some of M+ features are implemented in StockSubmitter. This is only possib...») |
|||
| (не показано 12 промежуточных версий 1 участника) | |||
| Строка 1: | Строка 1: | ||
| − | Microstock+ may work independently | + | Microstock+ may work independently or in a conjunction with Stocksubmitter. Conjunction means that some of M+ features are implemented in StockSubmitter. It is only possible for Windows users or those who's working with StockSubmitter via virtual engine since other operational systems don't support StockSubmitter. |
| − | + | ==What's the purpose of a conjunction between the products?== | |
| − | |||
<br> | <br> | ||
| − | :*''' | + | :*'''Solving a slow or unstable internet connection problem'''<br />Upload your files to M+ once and all the following operations will be performed by our servers fast and efficiently. |
| − | |||
| − | + | :*'''Solving a problem with a denied access to the microstock agency'''<br /> Some microstock agencies might be blocked in your country (or in the country you're currently in) and you may need VPN to access it. M+ servers are located in Europe and don't have such problems. | |
| − | :*''' | ||
| − | |||
| − | + | :*'''You're always in the move or travel a lot and need a remote control'''<br />M+ allows you to manage files with any device with a browser. Once you're back to your main PC, launch StockSubmitter and it will synchronize all statuses. Notice that data and thumbnail synchronization is a one-way process. It means that all the changes in StockSubmitter impact on M+ but not vice versa. | |
| − | :*''' | ||
| − | |||
| − | + | :*'''Using cloud-based features in StockSubmitter'''<br /> You may track Accepted and Declined [[Content statuses in Microstock+ | statuses]] only when your StockSubmitter is in a conjunction with M+. | |
| − | :*''' | ||
| − | |||
| − | + | ==How to set a conjunction between StockSubmitter and M+?== | |
| − | |||
<br> | <br> | ||
| − | ''' | + | '''Do the following, please''' |
| − | |||
| − | + | # Go to Settings in a main menu and select Agencies's settings | |
| − | # | + | # Once a dialog box appear, find a list of available microstock agencies in the right side of a box |
| − | # | + | # Find and select M+ in the list, set the settings and click Enable. |
| − | # | + | # Save changes |
| − | # | ||
<br> | <br> | ||
| − | [[File:Synchro.png|left|600px]]]<br clear=all | + | [[File:Synchro eng.png|left|600px]]]<br clear=all> |
| − | |||
| − | + | M+ will synchronize all connected to StockSubmitter microstock agencies and you don't need to manage it manually. Your releases database will be backed up to our servers to provide you with a complementary security against data loss. | |
| − | + | Notice that synchronization is a one-way process (from StockSubmitter to M+). If you'd like to connect more agencies or change login/password for any microstock agency account you need to do it directly in StockSubmitter. | |
| − | |||
| − | |||
| − | + | ===How to recognize that a conjunction between StockSubmitter and M+ was successful?=== | |
| − | |||
| − | |||
| − | + | ==How to upload and submit files to M+?== | |
| − | + | <br> | |
| − | + | # First, please, fill the metadata and attach required releases to files you're planning to upload to microstock agencies | |
| + | # Make sure that M+ is in the list of accessible microstock agencies in the lower menu in StockSubmitter interface | ||
| + | # Select the files you'd like to upload as usual | ||
| + | # Check all microstock agencies and M+ in the lower menu | ||
| + | # Click the Upload button | ||
| + | <br> | ||
| + | All files will be uploaded to M+ first, then our servers will deliver them to the microstock agencies. StockSubmitter will ask you if you'd like to submit files manually (with StockSubmitter) or automatically. An automatic submission with M+ gives you a lot of benefits such as tracking Accepted and Declined content statuses. Otherwise, you only may set it manually. If you prefer a direct upload with StockSubmitter to any particular Microstock agency, upload it separately from the other and don't select M+ in the lower menu. | ||
| − | + | ===How M+ recognizes the files that had been uploaded and attributed with StockSubmitter?=== | |
| − | |||
| − | |||
| − | + | M+ reads and displays all metadata from StockSubmitter. Once a file has been successfully uploaded to M+ you'll see all metadata, including content statuses at the connected microstock agencies. | |
| − | |||
| − | |||
| − | + | ==How to upload and submit files to M+?== | |
| − | |||
<br> | <br> | ||
| − | # | + | # First, please, fill the metadata and attach required releases to files you're planning to upload to microstock agencies |
| − | # | + | # Make sure that M+ is in the list of accessible microstock agencies in the lower menu in StockSubmitter interface |
| − | # | + | # Select the files you'd like to upload as usual |
| − | # | + | # Check all microstock agencies and M+ in the lower menu |
| − | # | + | # Click the Upload button |
<br> | <br> | ||
| − | + | All files will be uploaded to M+ first, then our servers will deliver them to the microstock agencies. StockSubmitter will ask you if you'd like to submit files manually (with StockSubmitter) or automatically. An automatic submission with M+ gives you a lot of benefits such as tracking Accepted and Declined content statuses. Otherwise you only may set it manually. If you prefer a direct upload with StockSubmitter to any particular Microstock agency, upload it separately from the other and don't select M+ in the lower menu. | |
| − | |||
Текущая версия на 17:31, 1 июля 2021
Microstock+ may work independently or in a conjunction with Stocksubmitter. Conjunction means that some of M+ features are implemented in StockSubmitter. It is only possible for Windows users or those who's working with StockSubmitter via virtual engine since other operational systems don't support StockSubmitter.
Содержание
What's the purpose of a conjunction between the products?
- Solving a slow or unstable internet connection problem
Upload your files to M+ once and all the following operations will be performed by our servers fast and efficiently.
- Solving a slow or unstable internet connection problem
- Solving a problem with a denied access to the microstock agency
Some microstock agencies might be blocked in your country (or in the country you're currently in) and you may need VPN to access it. M+ servers are located in Europe and don't have such problems.
- Solving a problem with a denied access to the microstock agency
- You're always in the move or travel a lot and need a remote control
M+ allows you to manage files with any device with a browser. Once you're back to your main PC, launch StockSubmitter and it will synchronize all statuses. Notice that data and thumbnail synchronization is a one-way process. It means that all the changes in StockSubmitter impact on M+ but not vice versa.
- You're always in the move or travel a lot and need a remote control
- Using cloud-based features in StockSubmitter
You may track Accepted and Declined statuses only when your StockSubmitter is in a conjunction with M+.
- Using cloud-based features in StockSubmitter
How to set a conjunction between StockSubmitter and M+?
Do the following, please
- Go to Settings in a main menu and select Agencies's settings
- Once a dialog box appear, find a list of available microstock agencies in the right side of a box
- Find and select M+ in the list, set the settings and click Enable.
- Save changes
]
M+ will synchronize all connected to StockSubmitter microstock agencies and you don't need to manage it manually. Your releases database will be backed up to our servers to provide you with a complementary security against data loss. Notice that synchronization is a one-way process (from StockSubmitter to M+). If you'd like to connect more agencies or change login/password for any microstock agency account you need to do it directly in StockSubmitter.
How to recognize that a conjunction between StockSubmitter and M+ was successful?
How to upload and submit files to M+?
- First, please, fill the metadata and attach required releases to files you're planning to upload to microstock agencies
- Make sure that M+ is in the list of accessible microstock agencies in the lower menu in StockSubmitter interface
- Select the files you'd like to upload as usual
- Check all microstock agencies and M+ in the lower menu
- Click the Upload button
All files will be uploaded to M+ first, then our servers will deliver them to the microstock agencies. StockSubmitter will ask you if you'd like to submit files manually (with StockSubmitter) or automatically. An automatic submission with M+ gives you a lot of benefits such as tracking Accepted and Declined content statuses. Otherwise, you only may set it manually. If you prefer a direct upload with StockSubmitter to any particular Microstock agency, upload it separately from the other and don't select M+ in the lower menu.
How M+ recognizes the files that had been uploaded and attributed with StockSubmitter?
M+ reads and displays all metadata from StockSubmitter. Once a file has been successfully uploaded to M+ you'll see all metadata, including content statuses at the connected microstock agencies.
How to upload and submit files to M+?
- First, please, fill the metadata and attach required releases to files you're planning to upload to microstock agencies
- Make sure that M+ is in the list of accessible microstock agencies in the lower menu in StockSubmitter interface
- Select the files you'd like to upload as usual
- Check all microstock agencies and M+ in the lower menu
- Click the Upload button
All files will be uploaded to M+ first, then our servers will deliver them to the microstock agencies. StockSubmitter will ask you if you'd like to submit files manually (with StockSubmitter) or automatically. An automatic submission with M+ gives you a lot of benefits such as tracking Accepted and Declined content statuses. Otherwise you only may set it manually. If you prefer a direct upload with StockSubmitter to any particular Microstock agency, upload it separately from the other and don't select M+ in the lower menu.