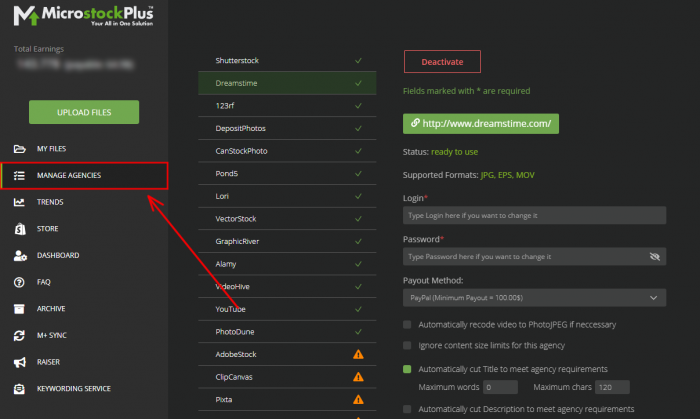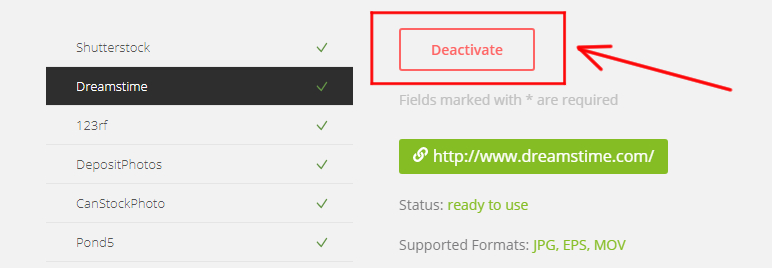Подключение стоков в MicroStock+/en: различия между версиями
(Новая страница: «===Working with FTP=== FTP a standard communication protocol used for the transfer of computer files from a server to a client on a computer network. Some microst...») |
|||
| Строка 1: | Строка 1: | ||
| − | M+ is currently supporting 36 microstock agencies and we're doing our best to expand the list even further. This manual is going to | + | M+ is currently supporting 36 microstock agencies and we're doing our best to expand the list even further. This manual is going to help you with connecting, deactivating agencies and should solve the most frequent problems with the agencies management. |
==How to activate the microstock agency== | ==How to activate the microstock agency== | ||
| Строка 9: | Строка 9: | ||
'''Follow the instructions:''' | '''Follow the instructions:''' | ||
| − | # | + | #Look through the list of the microstock agencies and find the one you'd like to connect to your M+ account. Left click it with your mouse and fill the appeared form. For your convenience, all mandatory fields are marked with asterisks. |
| − | #Once you fill the form, click Save changes button. It may take some time to validate the data but normally it happens quite fast. | + | #Once you fill the form, click Save changes button. It may take some time to validate the data but normally it happens quite fast. The Microstock agency status can be seen in the left list. Data validation is indicated by an orange watches icon next to the microstock agency. The errors are indicated with a red exclamation mark in the triangle. To learn about an issue, select the microstock agency and read the information in the status [[:File:Error2.png|right under the link]]. |
#A green tick icon right to the agency name indicates that it has been successfully connected to M+ and ready to accept your files. Go to My Files to proceed. | #A green tick icon right to the agency name indicates that it has been successfully connected to M+ and ready to accept your files. Go to My Files to proceed. | ||
Версия 16:28, 2 мая 2021
M+ is currently supporting 36 microstock agencies and we're doing our best to expand the list even further. This manual is going to help you with connecting, deactivating agencies and should solve the most frequent problems with the agencies management.
Содержание
How to activate the microstock agency
To connect any agency to M+ you have to sign up on the chosen microstock agency first and complete the verification if necessary. Then open the M+ interface and click Manage Agencies section in the left menu.
Follow the instructions:
- Look through the list of the microstock agencies and find the one you'd like to connect to your M+ account. Left click it with your mouse and fill the appeared form. For your convenience, all mandatory fields are marked with asterisks.
- Once you fill the form, click Save changes button. It may take some time to validate the data but normally it happens quite fast. The Microstock agency status can be seen in the left list. Data validation is indicated by an orange watches icon next to the microstock agency. The errors are indicated with a red exclamation mark in the triangle. To learn about an issue, select the microstock agency and read the information in the status right under the link.
- A green tick icon right to the agency name indicates that it has been successfully connected to M+ and ready to accept your files. Go to My Files to proceed.
Working with FTP
FTP a standard communication protocol used for the transfer of computer files from a server to a client on a computer network. Some microstock agencies use it by default and sometimes it's just a fast, safe and convenient way to upload and submit files. To perform any operation via FTP you need a password and/or login and normally you can find it directly on the microstock agency site, but there are certain known aspects.
Pond5
Set a password on this page: https://www.pond5.com/index.php?page=my_uploads and type it in the FTP Password text filed in Manage Agencies. Save changes.
DepositPhotos
If the microstock agency granted you a personal access to FTP fill the Manage agencies fill the form with a proper data. Otherwise ignore it.
Freepik
Once you reach the level 3 contributor, the microstock agency should send you an e-mail with an FTP password. You may ask a password from Freepik support too.
Pixta
При успешном прохождении экзамена на видео вы получите данные для FTP на ваш почтовый ящик от самого агентства. Если вы не планируете работать с видео, заполните поля FTP данными для входа на сам сайт.
Canva
По адресу Canva.com/contributer нужно кликнуть «Get started». FTP появится в настройках учётной записи в общедоступном профиле.
Деактивация стока
Деактивация стока приведёт к очистке полей формы, и вам придётся заполнять их заново, а затем снова подключать микростоковое агентство к М+. Это может быть полезным для решения некоторых проблем со стоками, если вы сменили аккаунт или если вы больше не хотите работать с этим агентством. Чтобы деактивировать сток, зайдите в «Управление стоками», выберите сток в списке слева и нажмите «Деактивировать». Подтвердите действие.
The most common issues
=Solving "Invalid login or password" and other errors
The most likely reason for this error is that you’ve entered an invalid login/password combination. Please check symbols case (upper/lower), num/caps lock state, keyboard layout, hyphens, spaces, dots and so on.
- If you’re absolutely sure that your data is correct then deactivate the agency and try to do the following :one by one
-
- Log out from the agency website in the browser and enter the login and password manually. Make sure you can log in with those credentials.
- Update your browser to the latest version
- Try to connect the agency to M+ in another browser. Make sure any auto-completion/password remembering is turned off!
- Try using username instead of email as the login.
- Change the password on the agency website and in M+ settings. Use simple combinations of Latin letters, digits and avoid using special characters like / \ = + ( ) ? % #
The microstock agency seem to stuck on a verifying stage
It usually happens when the microstock agency has requested a code, M+ addressed this request to you but you didn't enter the code in time (usually in 20-60 mins). In this case M+ takes a break for 9-10 hours before the second attempt to not arouse the suspicion. This cycle will continue until you enter the code in the correct time period. To solve the problem, please deactivate the microstock agency in M+ for 10 hours or more. After that, at a convenient time fill in the credentials and activate the stock. Sometimes a verifying process may take 2-3 days due to the overcomplicated microstock agency security system. But if it takes longer, the agency won't connect to M+ and you're sure that you didn't receive the code request (or you entered the code successfully) please, contact the tech support.
No tax form submitted yet error
This error means that the agency asks you to fill out a tax form. Please note that tax form verification takes a while (up to few weeks, depending on the agency). As soon as your tax form is verified please deactivate the agency in the M+ interface and fill out the login credentials again. If you have filled it long time ago then most likely it has expired. If you’ve filled it recently then it’s probably still in review and you need to wait.
Please apply as contributor first error
This error means that your agency account is a buyer account, not a contributor account. It is enough to fill out all the required forms and pass an exam for the most of the agencies. If you’re not sure what are you missing to be able to submit - please try uploading a file manually to the agency (over FTP if the agency allows that).
Once you’ve passed all the verifications and the exam on the agency, if you’re sure you have a contributor account and uploading files manually works fine - please try to deactivate the agency in the M+ interface and then fill the login credentials again.
If you’re experiencing this issue with Dreamstime you would need to submit a file manually and wait for it to be approved before your account will become a contributor account and it will be possible to connect it to M+.
Known issues with specific agencies:
Dreamstime
If you’ve just registered an account there please submit a file manually to get your account switched to the contributor interface before you connect it to M+.
Adobestock
If the agency sends you verification codes by SMS/e-mail it means you have to enter them on M+ for the authentication to succeed. To do so just open the “My files” or “Manage agencies” M+ page and wait a bit - it’ll show a form where you can enter the code. If the code has been sent to you a long time ago the form won’t show up. In that case you will need to wait for the next code to arrive.
123rf
Sometimes the agency sends you an e-mail with a link to confirm the authentication saying that you’re entering from an unusual place. In that case please click the confirmation link and then wait in M+ for the form asking you to do that where you can click the OK button.
Pond5
Use your username instead of email. If you’ve filled out the credentials but M+ still says that you didn’t specify something - you didn’t enter the FTP password probably. Please note that your FTP password differs from your website one.
Freepik
You need to specify the FTP password which is given to you by the agency after uploading first 100 files.
iStock :API key or API secret is not specified in settings
API key or API secret is not specified in settings / You’ve entered wrong API keys. You didn’t specify the API keys in settings or have entered wrong ones. If you believe that this is a mistake please deactivate the agency and activate it back by filling the login and password again.