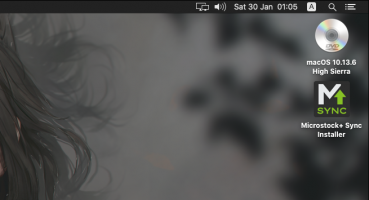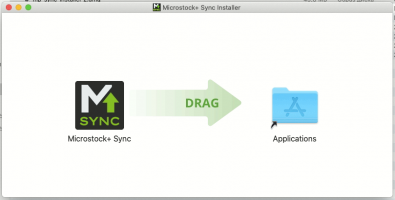Работа с MicroStock+ Sync/en: различия между версиями
(Новая страница: «===Linux users=== Download an archive and unzip it into any folder. Find the MPSyncer.UI file inside and double-click it to launch the program.») |
(Новая страница: «==How to work with Microstock+ Sync?== ===Signing in=== Launch the program and fill the form with your M+ email and password or sign in with socials. If you don'...») |
||
| Строка 39: | Строка 39: | ||
Download an archive and unzip it into any folder. Find the MPSyncer.UI file inside and double-click it to launch the program. | Download an archive and unzip it into any folder. Find the MPSyncer.UI file inside and double-click it to launch the program. | ||
| − | + | ==How to work with Microstock+ Sync?== | |
| − | + | ||
| − | + | ===Signing in=== | |
| − | === | + | Launch the program and fill the form with your M+ email and password or sign in with socials. If you don't have an M+ account yet then you should sign up on M+ landing page. |
| − | |||
| − | |||
<div lang="ru" dir="ltr" class="mw-content-ltr"> | <div lang="ru" dir="ltr" class="mw-content-ltr"> | ||
Версия 19:03, 12 февраля 2021
Microstock+ Sync is a software for one-way synchronization between an M+ cloud storage and your PC. As long as synchronization is active, all chosen folders with subfolders will keep downloading on your hard drive and all changes in M+ (i.e. file statuses and metadata) will keep transferring to the saved files.
The sortware is free to use and runs on Windows, Mac OS X and Linux.
Содержание
Downloading and installing M+ Sync
In the M+ interface click a proper point in the left menu to go to the M+Sync landing page.
Click the "Download" button and choose your operational system to download an installer.
Windows users
Download an installation package, open it with a double click and follow the instructions. Allow the installation if required. Once the installation is completed, you can launch a program with a shortcut on the desktop or from the Start menu.
Mac OS X users
Download an installation package and open it with a double click. This will launch an installer image mount. Once this process is completed, double-click the "Microstock+ Sync Installer" file that would appear on your desktop, drag the application and drop it in the folder as the arrow shows.
Компания Apple запрещает запуск скачанного из интернета ПО, если оно не имеет специальной цифровой подписи, даже если оно полностью безопасное, и вы ему доверяете. Они прикрываются тем, что якобы не доверяют содержимому. Чтобы обойти их систему безопасности нужно сделать следующие действия:
- В верхнем правом углу найти значок лупы и нажать на него
- Вбить в поиск слово «Терминал»
- Открыть приложение «Терминал»
- Скопируйте туда
sudo spctl --master-disable - Нажмите Enter
После этого программа будет запускаться из панели Dock.
Linux users
Download an archive and unzip it into any folder. Find the MPSyncer.UI file inside and double-click it to launch the program.
How to work with Microstock+ Sync?
Signing in
Launch the program and fill the form with your M+ email and password or sign in with socials. If you don't have an M+ account yet then you should sign up on M+ landing page.
Запуск и настройки
При первом запуске программа предложит вам создать стартовую папку для синхронизации файлов. Позже вы можете изменить её, но в этом случае синхронизировать все файлы придётся заново. Когда папка создана, выставьте удобные вам настройки программы в верхнем меню.
- В пункте «Аккаунт» вы можете сменить аккаунт или перейти в магазин с помощью пункта «Тарифные планы»;
- В пункте «Настройки» можно включить автозапуск приложения, сменить язык и назначить интервал проверок (в минутах);
- В пункте «Помощь» можно перейти в чат поддержки, на наш канал поддержки в Telegram и в эту статью (на наш FAQ).
Работа с папками
Чтобы синхронизировать папку М+ с папкой на ПК вам нужно создать между ними связь. В крайнем левом столбце (файловом древе) выберите папку, которую вы бы хотели синхронизировать, а затем назначьте ей соответствие на ПК (либо создайте новую папку внутри той, которую выбрали при первом запуске программы). Если начать синхронизировать папку с любыми вложенными папками, то она синхронизируется вместе со структурой каталогов, и им назначать соответствие не нужно. Для запуска синхронизации кликните по иконке в виде цепи и компьютера и укажите папку на вашем ПК.
Во избежание путаницы и ошибок система не позволяет синхронизировать две папки из М+ в одну папку на ПК, и если вы попытаетесь это сделать, то получите соответствующее уведомление. В этом случае вам следует создать ещё одну папку внутри существующей или выбрать другую.
Чтобы переназначить папку для синхронизации, просто кликните по названию папки, куда синхронизируется папка М+ и переназначьте её.
Чтобы разорвать связь между папками, наведите курсор мыши на иконку с цепью, и она заменится на красный крестик. Клик на крестик разорвёт связь между выбранными папками, хотя все уже синхронизированные файлы никуда не денутся.
Если вы решите восстановить связь с той же самой папкой, M+Sync просканирует файлы и перезапишет только изменения (в том числе докачает недостающие файлы) и продолжит синхронизацию.
Для старта синхронизации активируйте кнопку-переключатель справа.
Появится полоса прогресса, а все файлы из этой папки в М+ будут загружены в указанное место. Если вы активировали кнопку-переключатель у вложенной папки, у всех папок выше по иерархии тоже возникнет полоса прогресса, но серого цвета. Это сделано для того, чтобы вы не потеряли синхронизирующуюся папку, если у вас очень разветвлённое древо. Каждый указанный период времени статусы файлов и метаданные будут обновляться в соответствии с информацией из М+.
Правые два столбика таблицы содержат информацию о папке: её вес, количество вложенных папок и файлов.
Закрытие программы
Если вы используете Windows, клик по крестику в правом верхнем углу свернёт программу в фоновые процессы. Чтобы её закрыть, отобразите скрытые значки на нижней панели рабочего стола, сделайте правый клик мышью по иконке M+Sync и закройте приложение. Либо воспользуйтесь сочетанием клавиш Alt+F4
В Mac OS X нажмите сочетание Cmd+Q либо закройте программу из панели Dock.
Удаление программы
Воспользуйтесь стандартными средствами удаления программного обеспечения вашей системы (Windows, Mac OS X) или просто удалите папку с программой (Linux).